今天我們要先來說一下打 Code 的地方,也就是會介紹一個非常好用的平台--Jupyter Notebook, Anaconda 等 Issue 以及 Python 套件管理的一些坑我會安排在明天去解釋,所以敬請期待~~
那本系列文會去介紹 Jupyter Notebook,至於像是 Jupyter Lab 則請有興趣的人自行摸索吧~
身為一個想要踏足資料科學領域的人,一定或多或少的聽過使用 Jupyter 去打程式並直接跑結果出來看。
確實,Jupyter 提供了一種方便的平台讓我們可以不用像以前打 C++ 時一樣,在用 CodeBlock 等寫完全部的 Code 之後按下編譯且執行才能看到結果。當然,這也要歸功於 Python 具有腳本類型的特性。
首先附上 Jupyter Notebook 官方網站在此:
URL : (https://jupyter.org/)
順手附上個官網截圖: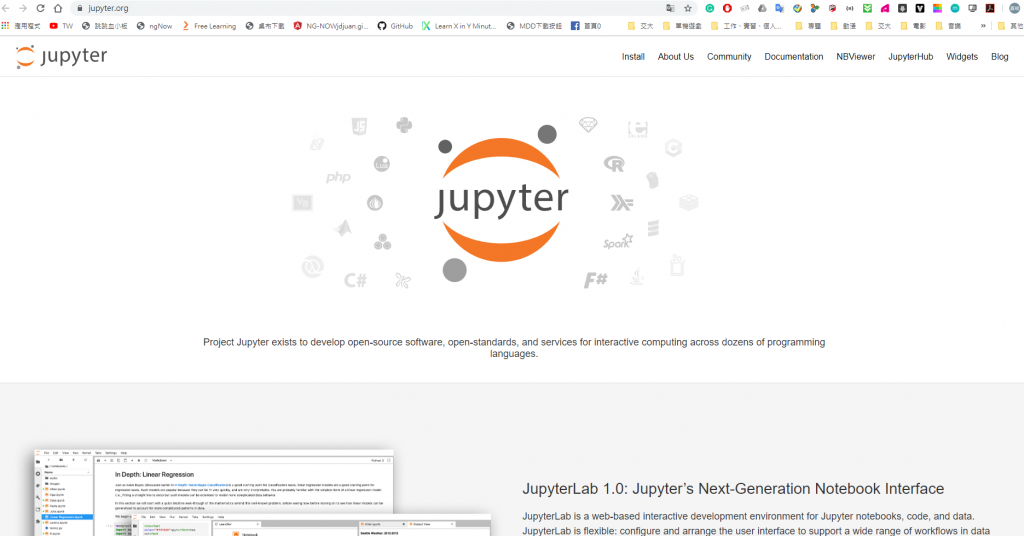
如前言所述,Jupyter Notebook是一個視覺化型的開發環境,對於資料科學領域來說十分 Powerful 且方便,我們以官方的介紹短語可以看出 Jupyter Notebook 的定調:
Project Jupyter exists to develop open-source software, open-standards, and services for interactive computing across dozens of programming languages.
---------- 摘自 Jupyter 官網
那其實除了 Python 之外,Jupyter Notebook 也可以支援其他語言,像是 Julia 這個非常好用的語言,那本系列還是只是著重於 Python,未來有機會說不訂也可在出另一個系列XD
一般來說,我們可以透過 Python 的套件管理 pip 來簡單的安裝 Jupyter Notebook,那我們昨天那個系列中已經創建了一個虛擬環境 env_name,所以首先我們先開啟 terminal,然後進入這個虛擬環境
source activate env_name
接著我們使用 pip 來安裝
python3 -m pip install jupyter
當然,我們也可以使用 conda 去安裝並管理這個套件
conda install -c conda-forge jupyter
經過一段時間之後安裝指令就會跑完,然後我們在 command line 中使用下方這個指令來打開 Jupyter Notebook:
jupyter notebook
到這一步我們就可以開始愉快的在 Jupyter Notebook 中玩耍囉~
那想看更多詳細的安裝說明其實也可以參考 Jupyter Notebook 官方的 Install 說明頁面
URL : (https://jupyterlab.readthedocs.io/en/stable/getting_started/installation.html)
在上述中,我們可以理解似乎 Jupyter Notebook 是一個不錯用的工具,但在沒有使用經驗下,有沒有甚麼地方可以先讓我們使用看看先體驗一下呢? 如果 Jupyter 一用起來發現根本不好用,那我們為何要安裝呢?就如果捯藤這麼久結果打開一個畫面一整個畫風不對豈不是要去懷疑人生QQ
所幸官網是有提供線上試用的,我們可以先試用試用再說~ (或者換句話說,如果在自家電腦上不小心用爆了那該怎麼辦 ><
我們先打開 Jupyter Notebook 官網,在官網往下滑看到以下畫面並按下紅圈處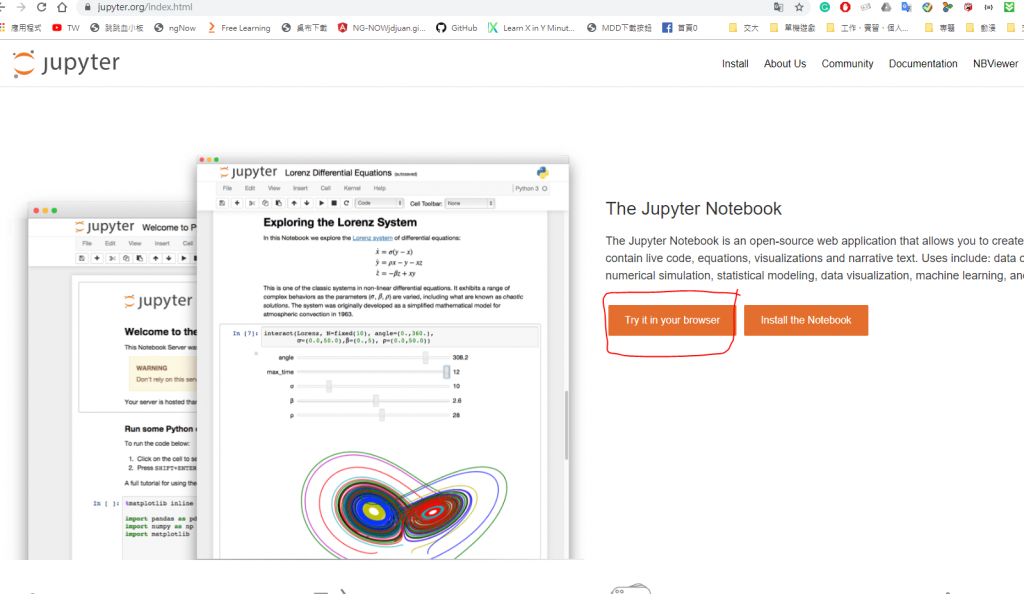
接下來按這個紅圈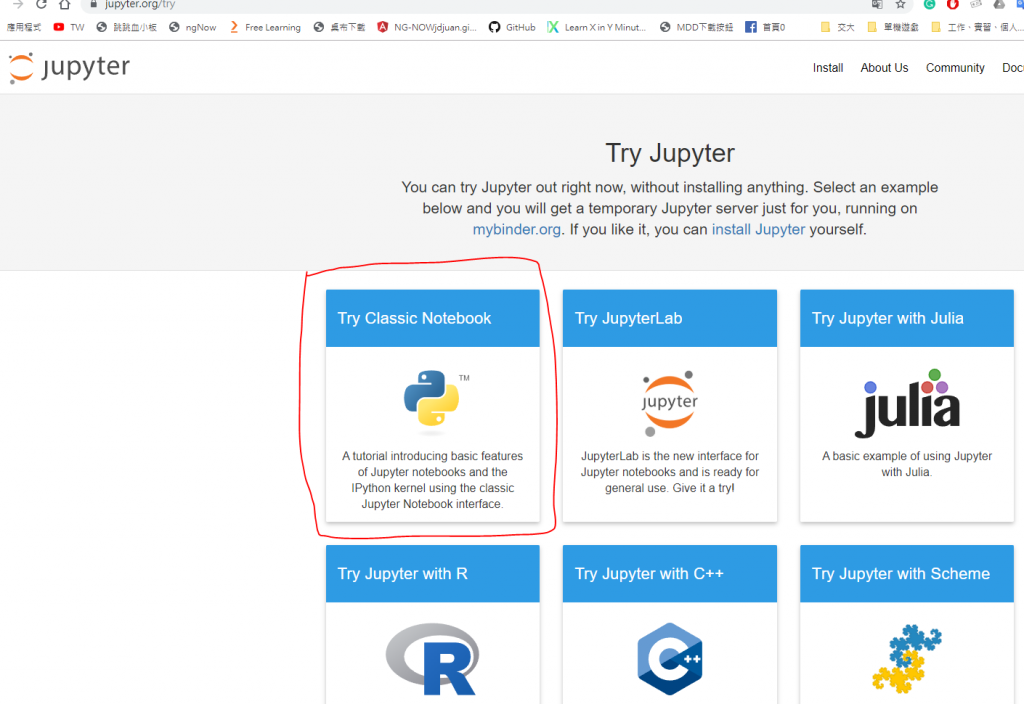
如果你能看到這個畫面你就可以開始試用啦XD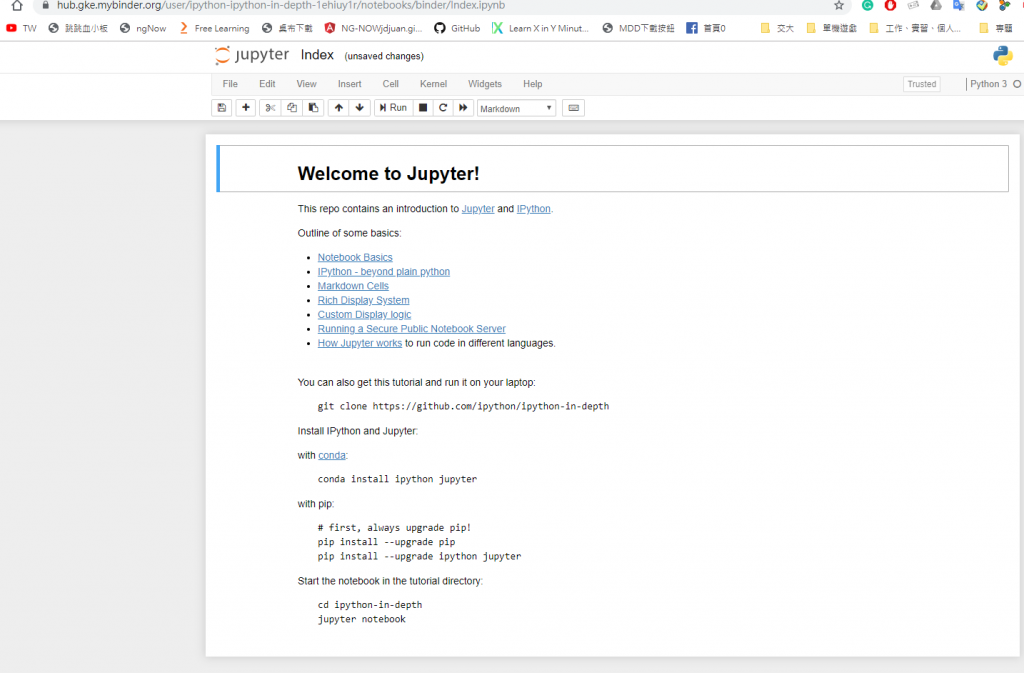
我們先提提 Jupyter Notebook 的各種基本使用,只要知道了這些基本操作之後,之後就可以大膽地開始自我去探索啦~~
我們先打開一個 Jupyter Notebook (Python 3)
等畫面跑完,我們可以在Jupyter 的最上一排看到有各種常見符號可以點擊使用
你可以試著按按各個按鈕稱加或者減少新的輸入框,像是: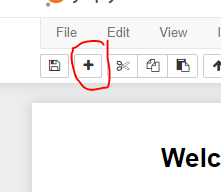
並且新的輸入框可以定義成 "Code" 、 "Markdown" 以及 "Raw" 形式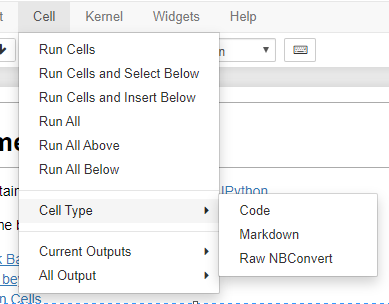
其中兩個比較常用的形式是: "Code" 便是可以打 Python Code的地方,打完之後就可以按最上排的 Run 去執行;另一個是 "Markdown" 便是可以打 markdown 語法的地方,可以用來打文字紀錄像是說明 Code 結構、data type 等,這邊並不多作贅述,大家可以自行上去試試看
但放上一個有用的Markdown語法參考資源:
URL : (https://markdown.tw/)
隨著code打到一定的量,如果沒有存檔你大概會哭暈在廁所,所以記得隨時按下 "Ctrl + s" 來存檔喔~
但你也可以選擇把整份檔案存下來,點擊 "File" 中的 "Download as" 選項就可以選擇你想存的檔案形式囉~
有了這一個方便的 Tool 之後我們便可以開始肆意的開始寫code作作實驗觀察觀察啦~~~~
那明天會去說明虛擬環境以及套件管理 (Ex.pip) 等 issue~~
